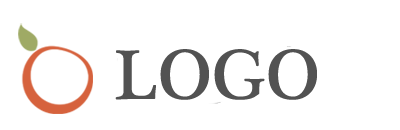visio 备份?visio保存后怎么恢复上一版本
一、visio保存后怎么恢复上一版本
如果你使用的是 Visio Online,则可以通过以下步骤恢复上一版本:
1.打开你要恢复版本的文件。
2.点击左侧菜单中的“历史记录”选项。
3.在历史记录中,找到你想要恢复的版本,并点击“还原”按钮。
4.确认还原操作,并等待文件恢复完成。
如果你使用的是 Visio 2016或更高版本,则可以通过以下步骤恢复上一版本:
1.打开你要恢复版本的文件。
2.点击“文件”菜单中的“信息”选项。
3.在信息页面中,找到“版本历史记录”部分,并点击“查看版本历史记录”链接。
4.在版本历史记录中,找到你想要恢复的版本,并点击“恢复”按钮。
5.确认还原操作,并等待文件恢复完成。
请注意,恢复上一版本将覆盖当前文件的内容,因此在进行此操作之前,请确保已经备份了重要数据。
二、如何对 Visio 中的损坏图形进行故障排除
如果您遇到意外的情况,使用 Visio绘图时,Visio绘图可能已损坏。如果您有一个已损坏的绘图时,可能会收到以下错误消息︰
"无效页错误""一般保护错误"非法指令"错误消息
打开绘图时类似于下列之一的错误消息︰
打开操作期间发生错误(100)
Visio不能打开该文件,因为它不是 Visio文件或已损坏。
"内存不足"错误消息或错误消息,表明系统资源不足
注意:这些错误消息不总是意味着您的绘图已损坏。但是,如果您反复遇到一个或多个这些错误消息时使用特定的绘图,该绘图可能已经损坏。
本文列出了一些可用于尝试恢复损坏的绘图的方法。本文中介绍的方法不能保证成功恢复已损坏的绘图。有时,这取决于损坏的类型,您可能无法恢复任何数据。您可能需要重新创建绘图或从备份文件还原绘图。
一般故障排除方法
不自动事件,也没有 Microsoft Visual Basic for Applications启动 Visio
无需自动化事件和 Visual Basic for Applications启动 Visio。若要执行此操作,请使用以下方法之一︰
方法 1: Microsoft Office Visio 2013和 Visio 2010
启动 Visio。
在文件选项卡上,单击选项,然后单击信任中心。
单击信任中心设置,然后单击禁用所有宏,并且不通知。
单击加载项。
单击以选中禁用所有应用程序加载项复选框。
单击确定。
Visio中退出,然后重新启动 Visio。
方法 2: Microsoft Office Visio 2007
正常启动 Visio。
在工具菜单上,单击信任中心。
单击宏设置,然后单击禁用所有宏,并且不通知。
单击加载项。
单击以选中禁用所有应用程序加载项复选框。
单击确定。
Visio中退出,然后重新启动 Visio。
方法 3: Microsoft Office Visio 2003和早期版本的 Visio
正常启动 Visio。
使用下列过程,根据您所运行的 Visio版本之一︰
如果运行 Visio 2003时,在工具菜单上单击选项,然后单击安全性选项卡。
如果您正在运行 Visio 2002,在工具菜单上单击选项,然后单击高级选项卡。
请执行以下操作︰
单击以清除启用 Microsoft Visual Basic for Applications复选框。
注意:单击以清除启用 Microsoft Visual Basic for Applications复选框后,启用 Microsoft Visual Basic for Applications的项目创建和加载 Microsoft Visual Basic for Applications文本中的项目复选框将不可用。
单击以清除启用 COM加载项复选框。
单击以清除启用自动事件复选框。
单击确定,然后退出 Visio。
重新启动 Visio。
方法 4︰使用复制绘图命令将每一页复制到一个新的绘图中的页面。
对于 Visio 2013和 Visio 2010:
请确保未选中任何绘图中。
在主页选项卡上,在剪贴板组中,单击复制。
打开要在其中嵌入绘图,然后在主页选项卡的剪贴板组中,单击粘贴的文档。
对于 Visio 2007和 Visio 2003:
在 Microsoft Office Visio绘图,请确保未选中任何对象。
在编辑菜单上,单击复制绘图。
注意:此命令复制整个绘图,其中包括在其他绘图页和背景上的形状。当嵌入多页 Visio绘图时,可见页面将处于活动状态,单击复制绘图时的一个。
打开要在其中嵌入绘图,的文档,然后在编辑菜单上,单击粘贴(或等效的命令)。
在安全模式下启动 Windows
在安全模式下启动 Windows。若要执行此操作:
注意:因为有多个版本的 Microsoft Windows,在您的计算机上,以下步骤可能不同。如果是这样,请参阅产品文档来完成这些步骤。
关闭,然后重新启动计算机。
当看到"请选择要启动的操作系统"消息时,按 f8键。
在Windows高级选项菜单上,使用箭头键选择安全模式,然后按 enter键。
如果有双重引导或多重引导计算机,请从显示列表中,然后按 enter键选择相应的操作系统。
启动 Visio,然后再尝试打开绘图。
180902如何在安全模式下启动基于 Windows 98的计算机
如果您无法打开绘图,请尝试的方法
方法 1︰将绘图文件拖动到 Visio.exe文件图标
将绘图文件拖动到代表 Visio.exe文件的图标。若要执行此操作︰如果您正在运行 Visio 2010,Visio.exe文件位于以下文件夹中︰驱动器︰\Program Files\Microsoft Office\Office14*如果您在 Windows 64位安装 Visio 32位程序文件文件夹将具有(x86)文件夹名称后面。Visio 2010现在具有本机 64位版本。
请退出 Visio。
启动 Microsoft Windows资源管理器,然后定位 Visio.exe文件在您的硬盘上。如果您在默认位置安装了 Visio,Visio.exe文件位于以下文件夹中,具体取决于您所运行的 Visio版本之一︰
如果您正在运行 Visio 2013,Visio.exe文件位于以下文件夹中︰
Drive:\Program Files\Microsoft Office\Office15
注意:如果您在 64位版本的 Windows上安装 32位版本的 Visio,程序文件文件夹将具有(x86)文件夹名称后面。Visio 2013现在具有本机 64位版本。
如果您正在运行 Visio 2010,Visio.exe文件位于以下文件夹中︰驱动器︰\Program Files\Microsoft Office\Office14注释如果您在 64位版本的 Windows中,程序文件文件夹上安装 32位版本的 Visio将具有(x86)文件夹名称后面。Visio 2010现在具有本机 64位版本。
如果您正在运行 Visio 2007,Visio.exe文件位于以下文件夹中︰
Drive:\Program Files\Microsoft Office\Office12
如果您正在运行 Visio 2003,Visio.exe文件位于以下文件夹中︰
Drive:\Program Files\Microsoft Office\Visio11
如果您正在运行 Visio 2002,Visio.exe文件位于以下文件夹中︰
Drive:\Program Files\Microsoft Office\Visio10
注意:如果您将 Visio安装到默认安装位置不同的文件夹中,为您的计算机上不同 Visio.exe文件的路径。
在 Windows资源管理器中,找到要打开的绘图文件。
将绘图文件拖动到代表 Visio.exe文件的图标。
方法 2︰双击 Windows资源管理器中的图形文件
尝试使用 Windows资源管理器中打开绘图文件。若要执行此操作:
请退出 Visio。
启动 Windows资源管理器,然后找到要打开的绘图文件。
双击绘图文件。
方法 3︰打开绘图文件的临时副本
修改后的 Visio绘图,创建绘图文件的临时副本。绘图文件的临时副本命名为~$$文件名。~ vsd。绘图文件的临时副本通常创建并存储在您的绘图所在的同一文件夹中。
要打开绘图文件的临时副本,请执行以下操作︰
启动 Visio,然后再打开绘图。
启动 Windows资源管理器,然后定位图形所在的文件夹。在此绘图文件的临时副本的文件夹中查找。绘图文件的临时副本命名为~$$文件名。~ vsd。
注意:如果绘图文件的临时副本不在文件夹中存储您的绘图,请搜索硬盘绘图文件的临时副本。
要搜索绘图文件的临时副本的硬盘,请执行以下操作︰
注意:因为有多个版本的 Microsoft Windows,在您的计算机上,以下步骤可能不同。如果是这样,请参阅产品文档来完成这些步骤。
单击开始,然后单击搜索。
单击所有文件和文件夹。
在全部或部分文件名框中,键入~$$文件名。~ vsd,然后单击搜索。
将绘图文件的临时副本的扩展名更改为.vsd。若要执行此操作:
用鼠标右键单击该绘图文件的临时副本,然后单击重命名。
从~.vsd的绘图文件的临时副本的扩展名更改为.vsd。
尝试打开您重命名该绘图文件的临时副本。
方法 4︰使用 Microsoft Office Visio Viewer打开绘图
安装 Microsoft Office Visio查看器 2010年,然后使用 Visio Viewer打开并查看您的绘图。在安装 Visio查看器 2010年时,可以使用 Microsoft Internet Explorer 5.0或更高版本的 Internet Explorer查看 Visio绘图和图表创建的 Visio 2010、 Visio 2007、 Visio 2003,Visio 2002,Microsoft Visio 2000或 Microsoft Visio 5。
如果您可以在 Visio Viewer中打开绘图,则可能会损坏您的计算机上安装 Visio,或绘图可能包含一个或多个对象可能已损坏。
方法 5︰将绘图文件复制到另一台计算机
将绘图文件复制到另一台计算机上安装了 Visio。如果您可以打开您在该计算机上的绘图,保存绘图文件到另一个文件夹的计算机、该计算机的硬盘上,然后将绘图文件复制回原来的计算机。
方法 6︰将绘图文件复制到您的计算机上的另一张磁盘
Windows可能无法从绘图文件的当前保存位置读取该绘图文件。将绘图文件复制到您的计算机上的另一个磁盘。例如,将文件从软盘复制到硬盘上。在您的计算机上的绘图文件复制到另一个磁盘后,尝试打开绘图文件。
注意:如果您不能从保存绘图文件的磁盘复制绘图文件,可能会与其他文件或文件夹交叉链接绘图文件或绘图文件可能位于磁盘的坏扇区。若要解决此问题,请按照方法 7。
方法 7︰检测并修复硬盘上的错误
如果您运行的 Microsoft Windows Server 2003,Microsoft Windows XP、 Microsoft Windows 2000,或者 Microsoft Windows NT 4.0中,使用检查磁盘工具来检测文件系统错误或坏扇区在您的硬盘上。
有关详细信息,请单击下面的文章编号,以查看 Microsoft知识库中相应的文章:
315265如何执行 Windows XP中检查磁盘错误
156571如何在 Windows中执行扫描
如果您运行的 Microsoft Windows操作系统版本(Me)或 Microsoft Windows 98,请使用磁盘扫描工具来检测文件系统错误或坏扇区在您的硬盘上。
有关详细信息,请单击下面的文章编号,以查看 Microsoft知识库中相应的文章:
186365说明磁盘扫描程序的窗口(Scandskw.exe)在 Windows 98/ Me
注意:虽然检查磁盘工具或磁盘扫描工具可以检测并修复文件系统错误或坏扇区的硬盘上,Visio可能仍然无法打开或读取文件。
方法 8︰打开以前"卷影副本"使用早期版本选项卡
1.右键单击 Visio文件
2.选择属性
3.选择早期版本选项卡中,使一些时间来填充该列表
4.选择文件的较早版本
5.单击打开
6.如果成功打开文件,从文件菜单上单击另存为并保存该文件的副本
如果可以打开相应的绘图,请尝试的方法
方法 1︰将该文件另存为 XML绘图
将绘图另存为 XML绘图(.vdx文件),然后保存绘图另存为绘图(.vsd文件)的 XML。若要执行此操作:
启动 Visio,然后再打开绘图。
在文件菜单上,单击另存为。
在另存为对话框中, XML绘图(*.vdx)中的保存类型框中,单击,然后在文件名称框中键入文件的名称。指定要用来保存该绘图文件的位置,然后单击保存。
关闭当前打开的所有绘图。
在文件菜单上,单击打开。
找到您先前在步骤 3中保存的 XML绘图(.vdx),然后单击打开。
在文件菜单上,单击另存为。
在另存为对话框中,绘图(*.vsd)中的保存类型框中,单击,然后在文件名称框中键入文件的名称。指定要用来保存该绘图文件的位置,然后单击保存。
关闭该绘图。
在文件菜单上,单击打开
找到在步骤 8中前面保存绘图(.vsd文件),然后单击打开。
方法 2︰插入的图形到一个新的空白绘图
插入的图形到一个新的空白绘图。若要执行此操作:
对于 Visio 2013和 Visio 2010:
启动 Visio
在文件选项卡上的新建下选择空白绘图,然后单击创建按钮。
在插入选项卡上,单击对象。
单击由文件创建,然后单击浏览。
选择绘图,单击打开,然后单击确定。
根据您的具体情况,确定绘图文件是否已损坏或是否有其他的问题。
如果您收到"Error 3400"错误消息,则绘图文件可能已损坏。使用本文尝试恢复绘图中描述的方法。
如果您不会收到"Error 3400"错误消息,可能有可能会导致 Visio无法打开绘图的另一个问题。例如,在计算机上导致 Visio无法打开绘图的某些组件之间可能存在冲突。
对于 Visio 2007和 Visio 2003:
启动 Visio。
在文件菜单上,指向新建,然后单击新建绘图。
在插入菜单上,单击对象。
单击由文件创建,然后单击浏览。
单击绘图,单击打开,然后单击确定。
根据您的具体情况,确定绘图文件是否已损坏或是否有其他的问题。S
如果您收到"Error 3400"错误消息,则绘图文件可能已损坏。使用本文尝试恢复绘图中描述的方法。
如果您不会收到"Error 3400"错误消息,可能有可能会导致 Visio无法打开绘图的另一个问题。例如,在计算机上导致 Visio无法打开绘图的某些组件之间可能存在冲突。
有助于预防绘图损坏的方法
您无法阻止所有的文件,可能会出现的损坏。硬盘可能会磨损、电源故障,和其他不可预知的事件可能会导致文件损坏。下面的提示和建议可能有助于减少损坏发生在 Visio中和在其他程序中的文件数。
在 Visio中的自动恢复设置的优化
配置自动恢复设置为适合您的值。如果您的计算机停止响应,或如果您意外断电时,Visio将打开自动恢复文件在下次启动该程序。自动恢复文件可能包含未保存的信息,可以从原始绘图文件。如果原始绘图文件已损坏,您可以从自动恢复文件恢复信息。
若要在 Visio中配置自动恢复设置︰
启动 Visio。
在工具菜单上,单击选项。
单击保存选项卡或保存/打开选项卡。
选择保存自动恢复信息间隔复选框,然后再指定所需的分钟时间。默认情况下,自动恢复设置设定为 10分钟。
单击确定。
返回页首
确保电源保持一致
不一致的电源会导致文件损坏,即使您不会丢失电源。电源供应激增或不充分会影响读取的进程和写在您的计算机上的进程,可能导致损坏。如果您所在地区的电源不稳定,请使用浪涌保护器。电涌保护器可以帮助防止损坏您的计算机上,如果出现电源峰值。您也可以考虑使用不间断电源(UPS)。即使停电 UPS设备可以为您的计算机提供电源。有关如何获取这些设备的详细信息,请与硬件供应商联系。
返回页首
备份数据
请确保定期备份您的数据。例如,硬盘上的不同卷上存储备份副本的绘图。或者,根据您的需求和您的环境,实现其他备份或其他容错解决方案在您的计算机上。一些容错的解决方案,如冗余的独立磁盘阵列(RAID),通常是只适用于较大网络的。其他备份选项,
磁带备份
光盘备份
镜像的卷
Raid-5卷
外部硬盘驱动器上
(Flash)的 USB驱动器
使用本地数据
如果您在网络环境中工作,经常遇到损坏问题,可能要考虑到本地计算机中复制文件,或在打开文件之前修改该文件。通过使用我的电脑或 Windows资源管理器,请将文件复制到您的桌面。当使用存储在本地计算机的文件时,则防止读取的问题或写问题可能由网络连接问题,
慢速网络连接
网络连接断开
网络流量高峰
您也可以考虑从硬盘工作,并且从可移动介质,例如软盘或 ZIP驱动器无法正常工作。更多的媒体和存储中涉及到多个设备驱动程序操作、更多的几率就文件损坏。
三、visio批量替换,要求如下
🚀快速Visio批量替换教程🚀
💡目标:使用Excel数据在Visio中批量替换指定字段。
📋准备工作:确保你的Visio文件与Excel文件都已经保存并关闭。
🛠操作步骤:
1️⃣导入Excel数据📂
打开Visio文件。
点击菜单栏的“数据”选项,选择“链接数据到图形”。
在弹出的窗口中,选择“Excel工作簿”,然后点击“下一步”。
浏览找到你的Excel文件并选择,点击“打开”。
选择第5个sheet,并确保你的数据区域已被选择,然后点击“下一步”。
按照提示完成数据链接向导。
2️⃣链接数据到图形🖇
在“外部数据”窗口中,你应该可以看到从Excel导入的数据。
选择所有图形,在“外部数据”窗口中选择你想要链接的行,然后将其拖到你想要链接的图形上。
3️⃣批量替换🔍➡️🔄
选中你想要进行批量替换的图形。
在“外部数据”窗口中,找到你想要替换的字段(例如,1,2,3...)。
右键点击字段,选择“替换”选项。
在“替换”对话框中,选择“替换”标签。
在“查找内容”框中输入你想要替换的内容(例如,1),在“替换为”框中输入你想要替换后的内容(例如,A,从Excel的第三列获取)。
点击“全部替换”按钮,Visio将会把所有的1替换为A。
重复上述步骤,直到所有的字段都被替换。
🎉完成!你现在已经成功地使用Excel数据在Visio中进行了批量替换。
🌟小建议:建议先在Visio文件的副本上操作,以防万一。
🏷 Tags:#Visio#Excel#批量替换
🌟喜欢这篇教程吗?点击下方的❤️、收藏并分享给你的朋友吧!🌟