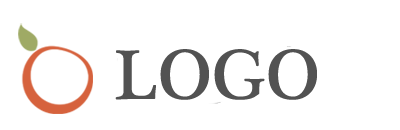苹果vm虚拟机安装win7,vm虚拟机怎么安装win7系统
一、怎么在mac上装windows虚拟机
win7下用虚拟机装苹果系统的方法:
1.下载 unlocker 203和Mac os 10.10镜像。
2.下载Vmare Workstation,以管理员身份运行,安装,一直下一步即可。VM安装好后,注册码百度一大堆。
3.插件安装
4.步骤一完成后,打开任务管理器,找到服务项,选择按名称排序,将框中四项全部停止运行。
5.然后打开下载的插件,解压unlock203.zip文件,找到 unlock203\win-install.cmd,右键以管理员身份运行,等待运行完即可。(完成这一步vmware才能识别OS X)。
6.用虚拟机导入镜像.
7.开启安装
8.找到并打开安装目录下的 XXXX.vmx文件,使用记事本打开后,在 smc.present="TRUE"后添加“smc.version= 0”(建议您复制,不包括引号)后保存.
9.重新启动.
10.然后点击左上角的磁盘工具,选择退出磁盘工具。然后在安装界面点击继续,再点击安装
二、如何在mac上安装虚拟机
1、点击解压虚拟机安装包。
2、双击安装包进行安装。
3、马上会出现激活页面。
4、打开crack文件夹,运行注册机生成注册码。
5、手动输入,点击购买。
6、显示注册成功。
现在重新打开软件就可以使用了。
扩展资料:
虚拟机的使用功能:
实际运行时用户需要的内存空间可能远远大于物理机器的内存大小,利用内存的虚拟化技术,用户可以将一部分硬盘虚拟化为内存,而这对用户是透明的。又如,可以利用虚拟专用网技术(VPN)在公共网络中虚拟化一条安全,稳定的“隧道”,用户感觉像是使用私有网络一样。
虚拟机则可以模拟出其他种类的操作系统;而且虚拟机需要模拟底层的硬件指令,所以在应用程序运行速度上比虚拟系统慢得多。
三、vmware启动mac虚拟机卡在白苹果界面
虚拟机装苹果系统一直卡在这里
虚拟机装苹果系统一直卡在这里
1、首先在vmware里面安装苹果虚拟机,通过unlocker工具添加了苹果虚拟机选项。其次设置虚拟机安装设置,让VMware支持macOS虚拟机。最后分配内存空间,配置vmx文件,即可解决卡在白苹果界面的问题。
2、打开Windows服务,把VM开头的四个服务暂停,下载unlock20zip插件,解压unlock20zip文件,找到unlock204\win-install.cmd,右键以管理员身份运行,等待运行完即可,接着打开刚刚关闭的服务,完成这一步vmware才能识别OSX。
3、估计你所用的Mac安装文件有问题。重新去,参考:【总结】用虚拟机安装Mac之前的注意事项下载可用的Mac安装文件。然后参考:【记录】在6G内存的64位Win7主机中,在VirtualBox中安装MacOSX7Lion去安装即可。
4、说明你安装Mac已经失败了,不过你可以用darwin。iso引导一下看看能否启动成功,不成功要删除这系统,再安装一次。还有就是你安装时尽量保持网咯联通,有够大的系统盘。
5、主要原因是主办bios的设置出现了问题既然是bios的设置引起的,那么只需要在bios里面设置好就可以解决问题了。
使用已打好补丁的vmware虚拟机安装macos10.14总是停在白苹果进度条最...
使用已打好补丁的vmware虚拟机安装macos10.14总是停在白苹果进度条最...
首先是要确定设置的处理器核心数必须大于等于如果是4线程处理器那最好选择4;还有内存不得低于2GB。然后就是问题的关键了。
下载tools插件。ParallelsDesktop是一款运行在Mac电脑上的极为优秀的虚拟机软件。用户可以在MacOSX下非常方便运行Windows、Linux等操作系统及应用。
解压unlock-all-v120,进入windows目录找到install,鼠标右键点击install选择以管理员身份运行。安装解压缩软件,解压InstallOSXMountainLiondmg文件(dmg是MAC苹果机上的压缩镜像文件)。
MacBook开机的时候卡在白苹果界面不动了怎么办?
MacBook开机的时候卡在白苹果界面不动了怎么办?
1、您可以首先尝试按住SHIFT+CONTROL+OPTION+开机键重置SMC按住5秒,松手后等待30秒以上再次开机尝试如果不行,您可以再次尝试开机之后,迅速按住COMMAND+OPTION+P+R键不松手,等到出现4次开机声音后松手。
2、白苹果的病因是系统文件被破坏,那么我们就把系统换回完好的状态。开启iTunes,将设备关机,长按电源键3秒(直到出现苹果Logo),请勿松手。此时另一只手长按Home键10秒(直到苹果Logo消失)。
3、解决方案:显卡问题可以直接更换显卡风扇;电源风扇虽然在内部,但同样拆开自行更换,所需要只是一个螺丝刀而已。苹果电脑死机怎么办如果死机了,没有更好的方法,只有按开关机键关机在开机了(在不可以就要拔电源了)。
4、关闭电源开启电源按下Command和字母V直到出现大量的文本,这是启动日志,如果无限菊花,最后应该会出现一个panic错误,可能是驱动等问题导致的。解决办法:新装驱动问题。
5、先按住电源键开机,这时屏幕会出现苹果标志,不要松开电源键随后再按住主屏Home键,直到屏幕黑屏。
6、原因:电脑系统出现问题。首先找到苹果macbookair键盘上的“command+option”两个按键,按住该组合键不放。然后再按下上方的“D”+“R”两个按键不松手,开机自检音响了5次后放手。
vmware15装苹果Mojave,前面一切顺利,后来就卡在了白苹果的界面,怎么办...
vmware15装苹果Mojave,前面一切顺利,后来就卡在了白苹果的界面,怎么办...
我也是刚刚接触os,也出现了安装过程中出现白屏的问题。在自定义磁盘时,有一个“最大磁盘大小”,将这个的大小设置成比建议大小多几个g,应该就没问题了,我是将它多设置了一倍,问题就解决了。
在白苹果状态下,长按电源键+Home键直至出现黑屏状态后,手指松开,然后再按下电源键,出现白苹果界面,松开电源键,接着立刻长按音量的加号“+”按键,直到开机进入手机桌面为止。
下载tools插件。ParallelsDesktop是一款运行在Mac电脑上的极为优秀的虚拟机软件。用户可以在MacOSX下非常方便运行Windows、Linux等操作系统及应用。
开启iTunes,将设备关机,长按电源键3秒(直到出现苹果Logo),请勿松手。此时另一只手长按Home键10秒(直到苹果Logo消失)。长按Home键不放,另一边松开电源键。(直到ITunes出现恢复提示)。
虚拟机装MAC系统一直卡在苹果标志
虚拟机装MAC系统一直卡在苹果标志
检查操作系统版本:如果您的电脑正在运行的操作系统版本太老,可能无法运行最新版本的VM虚拟机或OSX。确保您的操作系统和VM虚拟机都是最新版本,或者与您正在尝试安装的OSX版本兼容。
首先是你要确定设置的处理器核心数必须大于等于2,如果是4线程处理器那最好选择4;还有内存不得低于2GB。然后就是问题的关键了。
首先是要确定设置的处理器核心数必须大于等于如果是4线程处理器那最好选择4;还有内存不得低于2GB。然后就是问题的关键了。
首先关闭虚拟机,重新打开。其次点击苹果图标,尝试打开。最后重新安装苹果app。虚拟机(VirtualMachine)指通过软件模拟的具有完整硬件系统功能的、运行在一个完全隔离环境中的完整计算机系统。
直接从打unlock-all-v120补丁开始。从网上下载unlock-all-v120压缩包,解压后找到windows文件夹,运行Unlocker.exe,开始打VM能装MAC系统的补丁。
它会弹出什么对话框吗?如果不弹出来那么时间上过了多久了,如果几分钟的话就是正常的安装中,因为这个安装过程会受你的电脑配置的影响,可能从30分钟到两小时不等,你能继续回复我吗?我来给你接着解
四、vm虚拟机怎么安装win7系统
1、打开我们的虚拟机,然后在文件中选择新建一个虚拟机,或者在主页上选择新建一个虚拟机,都是一样的。
2、在这里我们简单行事,选择“典型”安装。
3、在这里点击浏览,将我们下载好的win7镜像系统添加进去,然后选择第三个“稍后安装操作系统”点击下一步继续操作。
4、选择我们所安装的系统的名称,上面的选择第一个,下面的选择win7就可以了。
5、然后我们新建一个文件夹,将它保存在我们的新建文件夹中,不要保存在系统盘。
6、设置硬盘大小,一般按照默认设置来,也可以加大一点,看个人的需求,下面的选择第二个,方便我们等会分区,然后点击下一步。
7、在这里我们选择自定义硬件。
8、在左边的硬件当中选择第三个“CD/DVD”然后右侧的连接中,选择“使用ios映像文件“点击”浏览“将我们下载好的ios镜像文件添加到这里面来。
点击下面的”高级“,选择第三个”IDE“点击确定。然后关闭硬件设置。
安装windows7系统
1、建立好虚拟机之后,我们就要安装系统了,安装过程并没有那么复杂,按照提示操作就可以了。
右键点击我们刚才创建的虚拟机的名称,在电源中,选择”打开电源时进入固件“
2、稍后我们就进入到BIOS设置界面,在这里我们使用键盘上来操作,使用方向键将光标移动到第四个选项”boot“上面来。
3、然后找到"CD-ROM drive",使用”+“号键将它的位置调整到第一个上面来。
4、按F10保存我们的设置更改,然后弹出对话框我们选择”yes“回车确定。
5、进入到工具界面,我们选择第五个,直接分成4个区,这样非常简单,不用我们自己去分区。
6、然后再次回到系统工具箱,我们选择第一个,将系统安装在我们的分盘上,直接按”1“键就可以了,你也可以使用鼠标操作。
7、然后就是漫长的等待了,耐心等待安装即可,系统还原完成之后会自动重启
8、重启之后就能进入到系统桌面了,系统安装也就到此完结了。