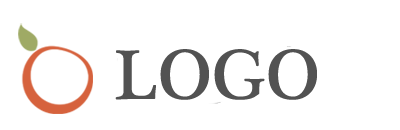u盘装os系统教程 用u盘安装mac系统安装教程
一、苹果u盘重装系统教程
1、在制作U盘启动盘之前,需要准备一个容量为8G以上的U盘,最好里面没有资料,因为制作启动盘会格式化U盘,需要提前备份。然后在一台可以正常上网的电脑打开浏览器,搜索【小白系统官网】并下载小白一键重装系统软件,也可以直接点击下面的链接下载。
2、接着将空U盘插上这台下载了小白的电脑,退出电脑上所有安全杀毒软件之后,双击打开小白重装系统软件,在首页选择制作系统,并点击开始制作。
3、选择要给台式电脑安装的win10系统,点击开始制作。
4、接着等待小白下载系统镜像和制作U盘启动盘,制作完成后将U盘拔出。
5、将制作好的U盘插在需要重装win10的台式电脑。开机时按下启动热键,大部分机型为F12键或者Esc键,然后选择USB项进入。
6、选择小白win10 PE系统进入。
7、进入PE之后,打开桌面上的小白装机大师,选择需要安装的win10版本,点击安装。
8、选择将系统安装在C盘,点击开始安装。
9、等待小白给台式电脑安装win10系统,通常需要接近15分钟。
10、win10系统安装结束后,将U盘拔掉,并点击立即重启。
11、新的win10系统经过自动配置调试,数次重启之后,就可以正常进入,随意使用了。
如果你想给你的台式电脑安装win10系统,可以参考上面的U盘重装教程。
二、用u盘安装mac系统安装教程
一、
下载 macOS
下载:macOS Big Sur、macOS Catalina、macOS Mojave或macOS High Sierra
这些内容会作为名为“安装 macOS [版本名称]”的 App下载到您的“应用程序”文件夹。如果安装器在下载后打开,请退出而不要继续安装。要获取正确的安装器,请从运行macOS Sierra 10.12.5或更高版本或者 El Capitan 10.11.6的 Mac上进行下载。如果您是企业管理员,请通过 Apple下载,而不要通过本地托管的软件更新服务器进行下载。
下载:OS X El Capitan
这个内容会作为名为“InstallMacOSX.dmg”的磁盘映像下载。在与 El Capitan兼容的 Mac上,打开下载的磁盘映像,并运行其中名为“InstallMacOSX.pkg”的安装器。这时会在您的“应用程序”文件夹中安装一个名为“安装 OS X El Capitan”的 App。您将通过这个 App(而不是通过磁盘映像或.pkg安装器)创建可引导安装器。
二、
在“终端”中使用“createinstallmedia”命令
连接要用于保存可引导安装器的 USB闪存驱动器或其他宗卷。
打开“应用程序”文件夹内“实用工具”文件夹中的“终端”。
在“终端”中键入或粘贴以下命令之一。这些命令假设安装器位于您的“应用程序”文件夹中,并且“MyVolume”是您所使用的 USB闪存驱动器或其他宗卷的名称。如果不是这个名称,请将这些命令中的MyVolume替换为您的宗卷名称。
Big Sur*:
sudo/Applications/Install\ macOS\ Big\ Sur.app/Contents/Resources/createinstallmedia--volume/Volumes/MyVolumeCatalina*:
sudo/Applications/Install\ macOS\ Catalina.app/Contents/Resources/createinstallmedia--volume/Volumes/MyVolumeMojave*:
sudo/Applications/Install\ macOS\ Mojave.app/Contents/Resources/createinstallmedia--volume/Volumes/MyVolumeHigh Sierra*:
sudo/Applications/Install\ macOS\ High\ Sierra.app/Contents/Resources/createinstallmedia--volume/Volumes/MyVolumeEl Capitan:
sudo/Applications/Install\ OS\ X\ El\ Capitan.app/Contents/Resources/createinstallmedia--volume/Volumes/MyVolume--applicationpath/Applications/Install\ OS\ X\ El\ Capitan.app具体下载地址见:网页链接
三、苹果笔记本装u盘os系统怎么安装
此方法适合需要全新安装mac系统的用户。系统将不保留任何设置和数据,安装完系统后的状态和刚买来mac时的系统一样,全部需要重新设置。
一、安装前准备
1、首先,刚从appstore下载完的OSXLion会放在屏幕下方的Dock中。
2、用鼠标将MacOSXLion10.7文件从Dock中拖放到桌面。
3、右键单击MacOSXLion10.7,选择“显示包内容”。
4、在“Contents”文件夹中进入“SharedSupport”文件夹并找到“InstallESO.dmg”文件。
5、双击运行“InstallESD.dmg”文件并等待加载完成。
6、启动Finder,进入“应用程序”-“实用工具”-双击“磁盘工具”。
7、插入U盘(至少8G容量)。单击U盘名称,选择“分区”,在分区布局选项中选择“1个分区”,名称建议使用数字“1”,格式选择“MacOS扩展(日志式)”,之后进入“选项”。
8、分区方案选择“GUID分区表”。单击“好”回到分区界面,单击“应用”对U盘进行分区和格式化。
9、U盘格式化完成后选择“恢复”选项。将刚才格式化好的U盘“1”拖拽到目的磁盘右边的栏目中,在将“MacOSXInstallESD”拖拽到源磁盘右边的栏目中,单击“恢复”。
10、在弹出的提示框中单击“抹掉”。
11、启动U盘制作完成后U盘的盘符由原来的“1”变成了“MacOSXInstallESD”了。下面就可以利用此U盘启动并安装Lion系统了。
二、安装OS系统。
1、插入U盘开机,长按“option”键进入启动界面,选择黄色的“MacOSX”就可以引导系统进行安装了。
2、插入启动U盘后,开机时长按option键。进入启动项界面。
3、选择黄色硬盘图标,MacOSX,单击向上的箭头进入下一步。
4、选择需要使用操作系统的语言,单击向右的箭头。
5、选择磁盘工具,下面的步骤是将之前硬盘中的数据彻底抹掉。
6、选择需要安装系统的硬盘,默认选择第一块硬盘,单击“分区”,分区布局推荐选择“1个分区”,名称无所谓,格式选择“MacOS扩展(日志式)”,单击“应用”。
7、在弹出的确认对话框中单击“分区”。
8、分区结束后单击屏幕左上角的红叉,关闭磁盘工具。
9、系统会退回到MacOSX使用工具界面。选择“重新安装MacOSX”,单击“继续”。
10、在此确认界面中单击“继续”。
11、选择刚才分区的硬盘,单击“安装”。
系统开始准备安装。
12、系统自动重启之后开始安装。
系统安装完成后会自动重启。系统启动后就看到了“欢迎”界面。之后的操作就和刚买来新的Mac一样设置即可。
四、怎么用U盘安装mac系统|U盘全新安装macosx系统步骤
macosx系统是苹果mac电脑预装操作系统,处处体现出简洁和先进的性能,不过部分用户也会遇到系统问题,比如程序停止响应,开关机速度慢,那么这个时候就可以对mac系统进行重装,下面小编就教大家使用U盘全新安装macosx系统的详细步骤。
一、安装准备
1、最新稳定版macosx系统,可以通过AppStore下载
2、8G容量U盘,制作macosx系统安装U盘(mac下制作)
3、win7下方法:win7下制作macosx安装u盘步骤
4、全新安装不保留任何设置和数据,需要备份硬盘所有数据
二、U盘全新安装macosx系统步骤
1、插入macos系统安装U盘,启动电脑,长按Option键;
2、在启动界面选择菜单中,选择黄色的U盘图标,点击箭头进入下一步操作;
3、选择操作系统语言,比如【以简体中文作为主要语言】;
4、在实用工具窗口中点击【磁盘工具】,继续;
5、选择要安装系统的硬盘,点击【分区】,分区布局选择【1个分区】,格式选择【MacOS扩展(日志式)】,点击应用;
6、弹出提示窗口,分区数据将被抹掉,点击【分区】;
7、完成分区后,点击左上角关闭图标,退出;
8、返回实用工具,点击【重新安装MacOSX】,继续;
9、打开安装向导,点击【继续】;
10、同意软件许可协议,点击已经分区的硬盘,比如MacintoshHD,点击【安装】;
11、执行系统安装准备,重启之后开始安装,安装过程20分钟至30分钟左右;
12、系统安装完成后自动重启,进入欢迎界面,点击继续进行系统配置。
使用U盘全新安装macosx系统的详细教程就为大家分享到这边,有需要的用户就可以按照上述的步骤来给苹果电脑进行系统重装操作。
相关教程:苹果电脑macbookwin7/win8/win10单系统怎么装回macos系统