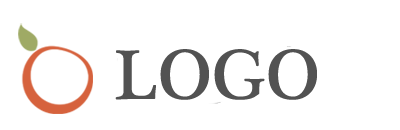2015 imac win10(苹果电脑怎么装win10)
一、17款27寸imac(融合硬盘)装win10问题
这个问题我来解决
1首先我的也是27寸 imac 5屏,在一次使用启动转换助理时装win10时,因装到70%时被人取消了 Windows安装,后来再次用启动转换助理重新安装windows时出现上述问题。
2换过很多ISO win10镜象仍旧是每次到windows开始复制文件时出现上面提示,不能进行到下一步。之间尝试用win10光盘安装,到选分区时却不能进行到下一步。
3考虑了各种分区问题,删除分区重新安装仍是上面问题。所有系统os恢复出厂设置,还是上面提示。os系统升级仍不行,还是提示上面:imac装win10时出现windows找不到在无人参与应答文件。
4后来融合硬盘都分离了重新分区,还是不行。重新采用苹果官网命令重新融合硬盘后,彻底重装mac os。再用启动转换助理安装win10,仍是提示上面:imac装win10时出现windows找不到在无人参与应答文件。
5解决方法:查遍网上资料,本想放弃了,放弃之前想到一个方法,算是拼接安装吧,最后尽然解决了。
首先准备一个装有版本新一点的windows pe的U盘(这个网上到处都有)并在u盘里放入win10的iso文件以便安装用。回到imac os系统中使用启动转换助理进行分区和正常安装windows,和前面一样。当提示到上面第一张图片时:imac装win10时出现windows找不到在无人参与应答文件,这时关机,插入u盘,开机然后选择imac启动时从这个u盘启动,进入windows pe。找到u盘中的win10 iso文件,双击进入setup直接开始安装 win10,到选择分区时,选择里面带有bootcamp标识的分区进行安装。接下来就都正常操作。
最后顺利安装完成win10。
此方法不但安装完成win10也解决了上面造成的问题。如果你再次回到imac os系统中,用启动转换助手恢复windows分区后,下次再正常安装windows10时就神奇的一切正常了,不会再提示::imac装win10时出现windows找不到在无人参与应答文件。
到此问题解决!结论:不是windows镜象问题,不是融合硬盘问题(融合硬盘也可以分区装win10)。
二、iMac 5K装win10 显卡驱动不认怎么办,Mac 综合与周边
win10显卡驱动装不上解决方法如下:1、要下载正确的系统显卡驱动,在桌面计算机图标上,点击右键,属性,然后打开设备管理器-显示适配器,这里可以看到电脑的显卡驱动是否正常,这里显示感叹号或者显示标准VGA图形适配器代表没正常安装驱动。
2、安装本机显卡驱动,最快捷的方法就是用主板驱动光盘【集成显卡】,或者显卡驱动光盘【独立显卡】放入光驱然后,点击安装显卡驱动即可。如果没光盘,可以在显卡上点击鼠标右键,选择更新驱动程序,检查驱动程序,安装。
3、可以用驱动人生等软件,打开软件运行。然后检查电脑驱动,修复显卡驱动问题即可。
三、苹果电脑怎么装win10
进入电脑系统,分区,BootCamp助理双击,ISO镜像,输入系统密码,重启按OPTION不放,黄色U盘启动,跳过,专业版,选择分区,删除,新建,确定,自动重启,以后再说,使用快速设置,新建账户,密码不填,安装BootCamp驱动,点击BootCamp,Setup,重启电脑即可。请不要鄙视macbook装windows系统,我也是因为工作需要才装的双系统。勿喷~勿喷~
附我得两台电脑配置,都是可以装上win10的
一台2016年的15寸
一台2017年的13寸
正式开始:(准备工作)
1、新款2016年以后的macbook或 pro或 imac都可以
2、win10镜像文件提前下载好,链接:
mac安装win10系统(靠谱)60分钟搞定
防止和谐,已加密,密码:9ve8
3、电源充上电、连上网(网络不要太卡就好)
此处建议:(建议用户去系统偏好设置-节能器里,把是硬盘进入休眠关掉,否则mac进入睡眠状态可能会断网)
4、应用程序-----实用工具-----找到启动转换助理
单击打开“启动转换助理”即可
第一步:
单击打开后点击“继续”
第二步:
记得先将下载好的win10压缩包解压好,一般默认选好win10iso映像。然后点击右下角的“安装”
会遇到输入密码的情况,输入mac本机的开机密码即可
第三步:
1、接上电源 2、不要让电脑进入休眠
等待安装完成重启即可。自动重启,不需要手动重启
-----------------------以下图片均为手机拍摄,像素质量较差----------------------
第四步:
都不用选,直接下一步
第五步:
“跳过”激活页
第六步:
不用选,就是专业版,继续“下一步”
第七步:
点击“接受许可条例”,点击“下一步”
第八步:
等待安装完成
此步可忽略,因为会自动重启
重启中……
第九步:
左下角“以后再说”
第十步:
左下角“自定义方案”
第十一步:
这四个建议全部点击“关闭”,然后“下一步”
第十二步:
依旧是全部关闭,点击“下一步”
第十三步:
电脑设置密码,这步没办法跳过,还是乖乖设密码吧。然后“下一步”
第十四步:
大功告成。并没有,往下继续
打开文件夹,双击“D”盘
双击“BootCamp”
双击“Setup”
单击“下一步”
勾选“我接受许可”,单击“下一步
等待
单击“安装”
完成
~终于搞定,可以享受双系统一、准备工作:(WIN10镜像文件和U盘)
1、首先需要我们前往微软官网下载最新的 Windows10光盘镜像,在下载镜像的时候,切记要下载64位的哦,另外GHO文件是不支持的。
2、2015年之后上市的MAC,不用U盘,转换助理(Booccamp)会直接在硬盘上开辟一个8G的存储空间来安装WIN系统安装文件,WIN系统安装完成后会自动合并这8G存储空间。如果机器是2015年之前的,要准备一个8G以上盘,转换助理会提示插入U盘,用于制作安装 Windows10的安装 U盘。
3、另外,如果你之前已经在 Mac上安装了 Windows7或 8系统的话,那可以选择直接在 Windows系统中进行更新升级安装就行。
二、用 BootCamp工具制作启动 U盘
1、首先请将 U盘插入 Mac的 USB端口,在 Mac系统中打开 BootCamp工具(.【启动转换助理】也称为BootCamp助理),如图所示
2、接着来到 BootCamp的欢迎界面中,点击“下一步”按钮继续,如图所示
3、随后请选中制作启动 U盘的所有选项,然后点击“继续”按钮。
4、接着在这里可以看到我们当前插入到 Mac的 U盘,在 ISO镜像一栏,点击“选取”按钮,如图所示
如果是2015年之前的机型在此步需要插入U盘来制作启动盘,2015年之后机型支持免U盘直接安装Windows系统,会自动在硬盘空间上开辟一个8G存储空间代替U盘使用。
5、随后请选择之前准备好的 Windows10镜像,如图所示
6、当 U盘与 Windows 10镜像都已就位了,请点击“继续”按钮。
7、随后系统会提示我们是否要抹掉 U盘上的数据,用于制作启动 U盘,点击“继续”按钮。
8、接下就请耐心等待 BootCamp制作启动 U盘,由于需要拷贝软件,以及在网下载 Mac的相关驱动,时间花费比较长。
9、当制作完成以后,会自动进入磁盘分割界面,意思就是说要为 Windows系统分多少磁盘空间。
令人纠结的一点是,Boot Camp助理会让你为 Windws 10选择合适的分区大小。默认为均等分割,适合需要不断在双系统之间来回切换的人。
你也可以根据你的喜好变更分区大小,但需要注意的是,用 Boot Camp助理创建Windows 10需要至少 20 GB的存储空间。如果你打算长期在 Mac上使用 Windows 10的话,我的建议是至少为 40 GB。
10、接着就请等待为磁盘分区了,分区好了以后会自动重启启动电脑,从启动 U盘启动。