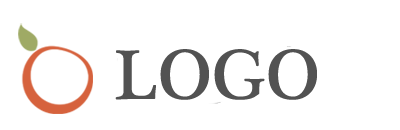芯片存储容量测试工具怎么用 主板检测卡怎么使用
一、内存条怎么用软件测试真假
两招.鉴别真假内存
第一、是使用cpu-z
下载并安装软件。例如,最新的版本小于1m.greena1.52.2版本。在电脑上运行软件。在收集信息。将显示测试结果。在SPD选项卡的主界面上的CPU-z开关。
可以看到内存信息,包括容量。厂家记忆粒子数等。如果是擦亮记忆库。一般不显示此信息。在左边你可以选择记忆槽。一个接一个地测试。
使用cpu-z测试内存信息是一种非常方便的方法。准确率不是100%。有些内存会掩盖信息。最好是同时使用其他内存测试工具。
第二、使用MEMTEST
MEMTEST可以在工作稳定时检测内存,并具有存储和检索数据的内存能力。正品的质量好的内存条在运行中一般是不会出现错误的,而打磨条就不一定了。在各大下载网站都可以下载到,这个只有500KB左右。
运行后。单击starttest按钮进行测试。该软件将自动将计算机中剩余的所有内存容量作为监控对象。如果没有错误消息。一般表示内存条的质量没有问题,以保证测试的准确性。最好的检测一段时间。比如至少20分钟,越长越好。
当买内存的时候。不要贪心低价出售比市价便宜很多的内存。它可能是一个砂条。除了内存测试工具,假的的记忆是用劣质产品冒充名牌产品。
为了生产出合格的存储芯片,首先将硅片切成小片,然后进行EDS测试,完成芯片的大部分功能测试,这是之前的流程。然后,在芯片上进行I/O(输入/输出)设置和保护。这是后工序;最后对整个芯片做全面的检测,这是检验工序。
由于检查过程耗时最长,成本也很高。一些大型制造企业只做预处理后的初级产品就会卖给其他半导体制造企业做后期处理,之后半导体制造企业不进行检测处理,也没有任何标识出售给一些内存芯片制造企业。
一些非法的内存芯片制造商购买内存芯片在工厂里生产,然后以一些著名的商标出售。错误记忆PCB板质量差,做工粗糙。
扩展资料:
假的内存条有以下特征:
1、芯片封装是否损坏。
2、电路板粗糙,有毛刺和裂纹。
3、使用开机方式测量尝试假冒或坏的SPD,放入BIOS“SDRAM控制由SPD设置”。
4、在BIOS中,打开ECC的内存检查,启动测试ECC奇偶校验样本的真内存和假内存。
5、用药水洗芯片,字迹粗糙。
6、抛光芯片有划痕和方向一致,真实记忆的身份字符通常是黑暗的。
二、假的内存条分类
1、以次充好
JS将一些坏掉可利用的内存条经过屏蔽,其中一部分内存颗粒还可以正常工作,于是经过改造又拿到市场出售。
2、超频
通常以低品质内存冒充高品质内存,比如将PC100的内存强制在133MHZ下工作,它是整机中一的个不稳定隐患。
3、混淆视听
JS以内存芯片颗粒的编号欺骗消费者。
4、打磨
不法JS将一些杂牌的内存颗粒经过打磨,擦除掉上面的内存颗粒信息,再刷上高档名牌内存颗粒的标志进行兜售。
参考资料:内存颗粒—百度百科
二、主板检测卡怎么使用
你好朋友我的回答是
果能让电脑告诉我们故障发生在什么地方,哪岂不是省时省力可少走很多弯路?其实,只要我们能善用DEBUG诊断卡,一切都会变得相对轻松。
一、DEBUG诊断卡的工作原理(图01,Q7Q-2-1型DEBUG卡)
DEBUG卡是一种可检测电脑故障的测试卡,有PCI和ISA接口两种,以方便在不同型号的主板上使用。当DEBUG卡插入PCI或ISA插槽后,启动电脑时卡上自带的显示屏就会根据启动的进度显示出各种代码。
主板加电后,首先要对CPU进行检测,测试它各个内部寄存器是否正常;接着BIOS将对CPU中其他所有的寄存器进行检测,并判断是否正确;然后是检测和初始化主板的芯片组;接下来检测动态内存的刷新是否正常;然后将屏幕清成黑屏,初始化键盘;接下来检测CMOS接口及电池状况。如果某个设备没有通过测试,系统就会停下来不再继续启动,而这时,DEBUG卡上所显示的代码也就不再变化了。这样,我们通过对照说明书查询代码所对应的硬件,就可较容易地判断出故障大概是出现在哪个部件上。由于DEBUG卡的价格并不高(15元左右),因此它已成为很多DIY爱好者的必备工具之一。
二、实战DEBUG诊断卡的使用
DEBUG卡的使用也很简单,下面针对几种常见的故障代码和大家讨论一下解决问题的方法。需说明的是,目前市场上的主板绝大部分使用的是AWARD BIOS或AMI BIOS,由于目前DEBUG卡实际上是调用了主板BIOS的自检过程,所以主板BIOS程序的不同,DEBUG卡显示的代码也不同,解决问题的方法也不可一概而论。因此我们也将分两个部分讨论。
以下的说明中将选择最常见的故障代码及解决方法,至于其他更详细的代码含义,请读者参考DEBUG卡的说明手册。
1.Award BIOS篇
错误代码:00(FF)
代码含义:主板没有正常自检
解决方法:这种故障较麻烦,原因可能是主板或CPU没有正常工作。一般遇到这种情况,可首先将电脑上除CPU外的所有部件全部取下,并检查主板电压、倍频和外频设置是否正确,然后再对CMOS进行放电处理,再开机检测故障是否排除。如故障依旧,还可将CPU从主板上的插座上取下,仔细清理插座及其周围的灰尘,然后再将CPU安装好,并加以一定的压力,保证CPU与插座接触紧密,再将散热片安装妥当,然后开机测试。如果故障依旧,则建议更换CPU测试。另外,主板BIOS损坏也可造成这种现象,必要时可刷新主板BIOS后再试。
错误代码:01
代码含义:处理器测试
解决方法:说明CPU本身没有通过测试,这时应检查CPU相关设备。如对CPU进行过超频,请将CPU的频率还原至默认频率,并检查CPU电压、外频和倍频是否设置正确。如一切正常故障依旧,则可更换CPU再试。
错误代码:C1至C5
代码含义:内存自检
解决方法:较常见的故障现象,它一般表示系统中的内存存在故障。要解决这类故障,可首先对内存实行除尘、清洁等工作再进行测试。如问题依旧,可尝试用柔软的橡皮擦清洁金手指部分,直到金手指重新出现金属光泽为止,然后清理掉内存槽里的杂物,并检查内存槽内的金属弹片是否有变形、断裂或氧化生锈现象。开机测试后如故障依旧,可更换内存再试。如有多条内存,可使用替换法查找故障所在。
错误代码:0D
代码含义:视频通道测试
解决方法:这也是一种较常见的故障现象,它一般表示显卡检测未通过。这时应检查显卡与主板的连接是否正常,如发现显卡松动等现象,应及时将其重新插入插槽中。如显卡与主板的接触没有问题,则可取下显卡清理其上的灰尘,并清洁显卡的金手指部份,再插到主板上测试。如故障依旧,则可更换显卡测试。
一般系统启动过0D后,就已将显示信号传输至显示器,此时显示器的指示灯变绿,然后DEBUG卡继续跳至31,显示器开始显示自检信息,这时就可通过显示器上的相关信息判断电脑故障了
2.AMI BIOS篇
错误代码:00(或FF)
代码含义:主板没有正常自检
解决方法:(同Award BIOS篇相同故障代码)
错误代码:01
代码含义:处理器寄存器测试
解决方法:(同Award BIOS篇相同故障代码)
错误代码:0D至0F
代码含义:CMOS停开寄存器读/写测试
解决方法:检查CMOS芯片、电池及周围电路部分,可先更换CMOS电池,再用小棉球蘸无水酒精清洗CMOS的引脚及其电路部分,然后看开机检查问题是否解决。
错误代码:12、13、2B、2C、2D、2E、2F、30、31、32、33、34、35、36、37、38、39、3A
代码含义:测试显卡
解决方法:该故障在AMI BIOS中较常见,可检查显卡的视频接口电路、主芯片、显存是否因灰尘过多而无法工作,必要时可更换显卡检查故障是否解决。
错误代码:1A、1B、20、21、22
代码含义:存储器测试
解决方法:同Award BIOS篇内存故障的解决方法。
注意事项:如在BIOS设置中设置为不提示出错,则当遇到非致命性故障时,诊断卡不会停下来显示故障代码,解决方法是在BIOS设置中设置为提示所有错误之后再开机,然后再根据DEBUG代码来诊断。
三、注意DEBUG卡的局限性。
DEBUG卡虽能很直观地指出系统无法启动的故障可能,但工具毕竟是工具,它也并非万能,使用DEBUG卡时也需注意几个方面的问题。
首先,由于DEBUG卡本身的局限性,有时诊断卡所显示出的故障代码并不能反映出电脑的真正故障所在,特别是PCI接口的DEBUG卡。由于PCI的地址线和数据线是共用的,它们通过10个脉冲时间来区分当前信号是地址还是数据,因此就有可能在诊断中产生错误代码。因此DEBUG卡上的错误代码也不可全信。
其次,在DEBUG卡的使用过程中有时会遇到代码无法完全显示的问题,也就是说DEBUG卡显示的代码在进行到某一启动阶段后就一直维持不变。这种故障在使用PCI接口的DEBUG卡上经常发生。对此,可尝试更换PCI插槽或使用ISA插槽来解决(多数DEBUG卡都是PCI和ISA双接口的)。
总之,任何优秀的工具都只能帮助我们去解决问题,而我们则不能对其产生过分的依赖心理。毕竟到最后关头,所有的电脑故障都还是要靠自己的能力去解决的,善于利用工具,锻炼自己的DIY能力,才是我们解决电脑故障的最根本办法。
Debug卡本来是一些主板厂商为自己的产品研发和内部测试用的工具,厂商也只会给自己大的代理商几片用来做售后的测试用的,通过Debug的的问题指示可以避免一些技术性错误判断,这样不单可以为代理商避免换货费用的浪费,也可以减轻厂家售后检测的负担。
Debug卡利用的就是主板BIOS本身自带的硬件监测功能--POST(P.O.S.T的英文全称为Power on Self Test,即开机自我侦测。这是一直以来PC开机主要做的事情,任务是确定PC的主要配件和外部设备,如CPU、DRAM、显示器、软驱、硬盘、键盘??等等是否存在,并对其进行初始化,看其是否能达到基本的工作能力。在POST过程中,部分讯息将显示在屏幕上。如:内存容量的数字在变动、检测硬盘规格等),该功能具体来说是计算机主板在加电后,BIOS程序对主板硬件和插接在主板上的硬件进行的基本功能测试。BIOS对硬件按顺序逐步的进行测试,每测试完一步,就向80h地址写入信息,Debug卡在计算机启动时,检查80H地址是否有资料写入,每当BIOS对80H地址做资料写入,便重新抓一次80H的数据,并透过译码将8-bits二进制数据,显示成16进的数值,再由7段LED显示器来显示出POST COED就大功告成了。这样大家就可以通过Debug卡上显示的16进制代码判断问题错在硬件的那一部分。不用依靠以前计算机主板那几声单调的警告声来判断硬件错误了。
现在市场上Debug也有卖了,大家常见的有两种类型:一种是ISA接口的Debug卡,另一种是PCI接口的Debug卡,不过现在用得比较多的是PCI接口的Debug卡。
其实只要是主板、CPU、内存、显卡四个基本配件就可以使用Debug卡检测了!比如,我们在CPU超频后出现黑屏现象时、无法确定内存、AGP显卡或IDE设备到底哪里出了问题。只好凭自己的经验插这个拔那个,结果也许还是徒劳。现在,只需看看POST卡上的参数即可。若显示FF,那么十有八九是CPU出了问题,若是C1就要检查一下内存是否插好。拥有POST卡,就算是"菜鸟",也无师自通了。
而且现在有的主板厂商已经把Debug卡做到了主板上,最典型的例如EPoX磐英的EP-8KTA3、EP-8KTA3+、EP-8K7A、EP-8K7A+还有早一点的产品EP-BX6、EP-BX7、EP-BX7+、EP-BX7+100,而且界面和内插式Debug卡一样,这样在主板出问题时检测起来就更加方便,EPoX磐英的确为用户跟玩家想得非常的周到,也走在了这个领域的前面
三、u盘量产工具怎么用
修复方法如下:
方法一:
1、我的电脑-点上方的文件夹按纽,从左侧访问u盘。之后都如此访问可移动设备。可以减少初学者中u盘病毒的几率。用usb cleaner查杀u盘。
2、Mformat(U盘修复工具) V1.0汉化版华军就有 U盘格式化工具。当MP3、U盘等移动存储设备遇到无法读取时,可以试试这个小工具。
U盘,全称USB闪存盘,英文名“USB flash disk”。它是一种使用USB接口的无需物理驱动器的微型高容量移动存储产品,通过USB接口与电脑连接,实现即插即用。U盘的称呼最早来源于朗科科技生产的一种新型存储设备,名曰“优盘”,使用USB接口进行连接。U盘连接到电脑的USB接口后,U盘的资料可与电脑交换。而之后生产的类似技术的设备由于朗科已进行专利注册,而不能再称之为“优盘”,而改称谐音的“U盘”。后来,U盘这个称呼因其简单易记而因而广为人知,是移动存储设备之一。
方法二:
先用芯片精灵测试u盘的芯片型号,然后再根据芯片型号找到对应的u盘量产工具,量产后就行了,这是u盘修复的终极工具,只要不是u盘内部零件坏掉,问题一般是可以解决的
u盘量产工具的教程如下:
下面我们以安国AU6981、AU6982主控的量产工具为例来介绍U盘的量产过程。
1、先双击运行量产工具“AlcorMP.exe”,进入主界面,如下图1所示:
图1 AlcorMP.exe
2、进入主界面,如下图2所示:
图2 AlcorMP主界面
3、插入U盘,量产工具自动识别U盘使用的flash的信息,如图3所示:
图3量产工具自动识别U盘使用的flash的信息
4、如果不想进行其它复杂的设置就点“开始”,就可以量产格式化了,如图4所示:
图4量产格式化
5、量产完成后,关闭量产工具并重新插拔一次U盘即可使用。
如果想对U盘进行一些详细设置,就必须到“设置”里去看看。点击“设置”会出现如图5所示:
图5 U盘详细设置
提示你输入密码,你直接点确定就OK了(多数量产工具初始密码默认都为空)。
一、存储器类别,如图6所示:
图6存储器类别
Flash类型——显示当前Flash芯片的类型。
Flash数量——显示当前检测到的Flash数量,也可手动设置。
RW Cycle Time——读写的周期时间。
禁止自动检测——如果勾选此项,即可手动在下拉框中选择Flash类型,反之由量产工具自动检测和识别。
高级格式化——直接读取原厂坏块信息,适用于原装未量产过的Flash。速度较快。
低级格式化——写数据到Flash再读出来比较来确定坏块,因此速度较慢,如果Flash已经被其他厂牌主控量产过,请选择此功能。
级别:检查返回状态——检测Flash Erase或Write命令的返回状态。
不检查返回状态——不检测Flash Erase或Write命令的返回状态。
6983设置:如果正常量产无法通过,则勾选6983设置中的两项,但这样Flash读写速度的内部操作会更慢。
分类扫描分为U盘速度优先和U盘容量优先。
U盘速度优先——U盘的读写速度为先取条件,容量次之。
U盘容量优先——U盘的容量为先取条件,不考虑速度。
高级格式化——直接读取原厂坏块信息,适用于原装未量产过的Flash,量产速度较快。
低级格式化——全面扫描的低级格式化分为全面扫描和快速扫描两大类,全面扫描又分为三个级别,快速扫描则分为五个级别。
全面扫描对Flash的所有位置进行检测,若USB信号较差,推荐使用全面扫描。
快速扫描对Flash的部分位置进行检测,提供快速的方式来得到Flash的大致容量。
(注:快速扫描和选择ECC都可能会造成U盘不稳定,请谨慎使用)
分类扫描速度优化设置:部分Flash支持多Block操作,对此类型的Flash加快扫描速度,但是有些Flash不支持此项操作。
ECC——在进行低级格式化时,可容许1个sector错误的byte数,根据Flash的状况可做不同的设置。ECC=0时最严格,低格出的Flash最稳定,容量较低。ECC=4时最宽松,容量较大,可能会存在一定风险。
重新量产——此选项直接读取坏块信息,无需低格,所以这一项是针对分类扫描量产过的Flash。
导入配置、导出配置——可以导入你以前的设置或保存现在的设置。
其它设置:量产后擦除Flash——量产完成后擦除Firmware,以便再次量产保留坏块。
Flash筛选——快速扫描Flash,取得Flash的坏块数和容量等信息。通过调整扫描块数的百分比和低级格式化的级别来调整筛选时间。扫描块数的百分比可以调整扫描块的数量;低级格式化的级别可以调整扫描单个块的速度。
二、装置方式
在这里可以设定你需要的U盘模式。
我们一般是选普通盘(即可移动磁盘),如果不想自己的U盘被别人使用,就选加密盘吧,这时需要在加密盘设定框中输入密码。
分区设置可修改U盘卷标,每个盘符卷标可由11个字符组成,支持中英文,一个汉字占二个字符(双盘符时,另一部份默认卷标是可移动磁盘)。
分区设置的鼠标滑块表示各种类型盘均可分区,只须拖动滑动块到“分区设置”滑块中的某个位置,将会根据你的需求对U盘进行容量的调节。
LED设置,这里你可以设置U盘空闲时国LED是熄灭还是亮起。
二次开发设置只是针对需要做通过隐藏区来开发其他方面的软件的产品,在普通情况下用户是无法访问的,所以在做普通盘的时候隐藏区一般设置为“0”。
三、U盘信息
图8 U盘信息
VID……………………卖方ID,由4个16进制的字符组成
PID……………………产品ID,由4个16进制的字符组成
客户信息……………最长由8个字符组成,可为中英文字,一个中文占用两个字符。
产品信息……………最长由16个英文符组成。
序列号设置是真正量产才用的到的了,我们不用管它。
四、坏磁区
设定Flash的坏块管理,如图9所示:
图9坏磁区
自动计算容量——根据Flash的坏块数,自动计算出U盘可使用的总容量,可量产出最大容量。
动态设置——额外保留区块数。
固定容量——筛选“最小值与最大值之间的U盘容量为合格容量,当实际容量大于设定容量时,则量产出设置的最大值,反之则判定容量不足。这几条也是只有真正量产才会用到的。